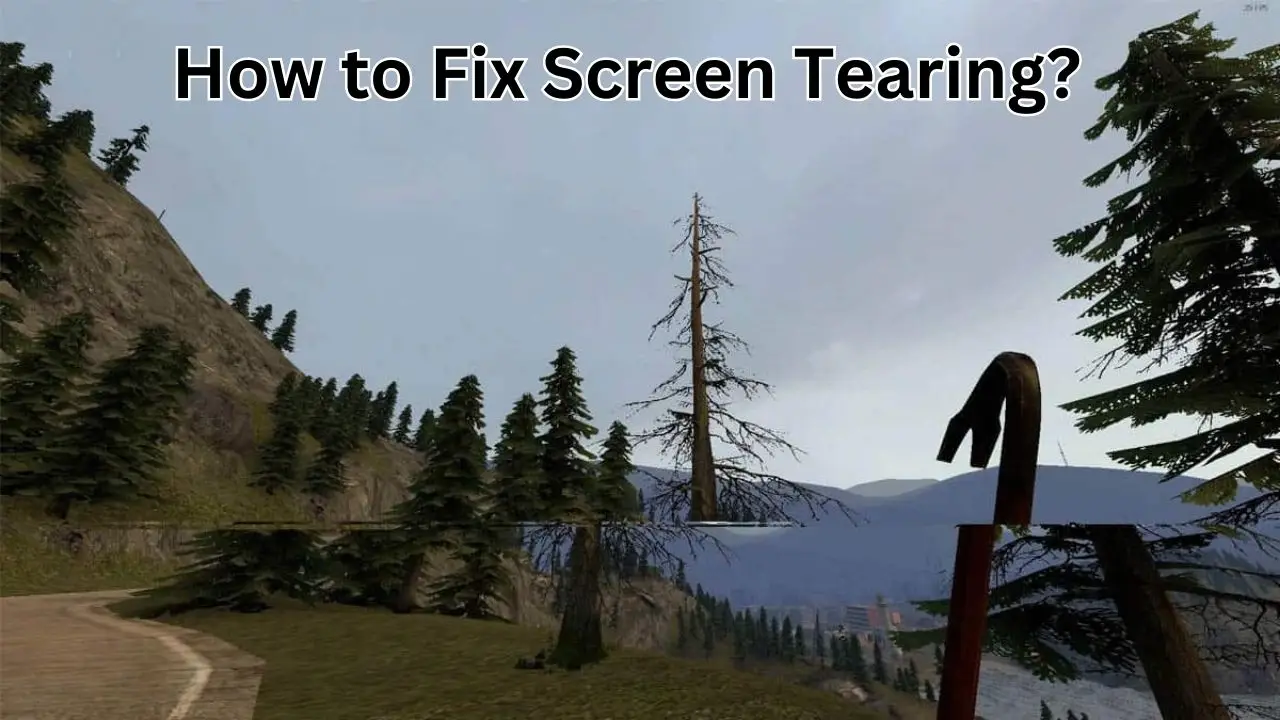Screen tearing, an annoying visual glitch that can make it difficult to play games or watch videos, is vexing, detracting, and plain irritating. But worry not! With a little knowledge and easy fixes, screen tearing can be permanently eliminated from your life. In this guide, the causes of screen tearing will be explained, and you will be provided with doable solutions.
What Causes Screen Tearing?
When the host computer’s graphic card desynchronizes with the attached monitor, screen tearing occurs. In other words, this occurs as a result of the mismatched frame rate. How does a torn screen appear? It occurs when different frames are displayed in different areas of the image. This is more common in fast-paced scenes with lots of objects, like those in racing games or explosion scenes, where the motion needs a higher frame rate to look smooth.
How to Fix Screen Tearing
To resolve the screen tearing problem, you must assist in synchronizing the frame rate of the monitor and graphic card so that they can both keep up. Here are 5 troubleshooting tips that you can try to see which one works best for you.
- Change your resolution and refresh rate: Changing the screen resolution and refresh rate on your computer is one of the first steps you should take to try to resolve screen tearing. You can fix or lessen the screen tearing your experience by changing your display settings to something that is more GPU-compatible. Follow these steps to make that happen:
- Click the Start menu in Windows.
- Select the Settings icon by clicking on it.
- Select System.
- Press the Display button.
- Select “Advanced display.”
- To access Display 1, click Display adapter properties.
- In the pop-up window, select List All Modes.
- Click OK after choosing a new display mode and resolution.
- To find the one that works best with little to no screen tearing, experiment with different display modes.
- Reinstall your GPU display adapter: Try downloading and reinstalling the Nvidia driver if your monitor and graphic card are Nvidia G-sync devices. Give your computer a restart. You could try reinstalling your GPU driver to see if that helps. (You will need to download the driver from their website, such as Nvidia and AMD.)
- Turn V-Sync on or off: Newer graphics cards have a feature called V-Sync that synchronizes the refresh rate of your monitor and GPU to prevent screen tearing. V-Sync can occasionally make input lag longer. Screen tearing may be resolved if you enable V-Sync if your GPU has it. Try disabling V-Sync if you have already done so to see if that resolves the issue. To turn on or off V-Sync, select one of the following options:
NVIDIA Graphics Cards:
- On your desktop, do a right-click and select “Show more options.”
- NVIDIA Control Panel will open.
- To manage 3D settings, click.
- To turn on or off V-Sync, use the drop-down menu next to “Vertical Sync”.
AMD Graphics Cards:
- On your desktop, do a right-click and select “Show more options.”
- For AMD Radeon Software, click.
- Select Settings.
- Select the Graphics tab.
- Press Advanced to make the menu larger.
- For a vertical refresh, click Wait.
- Either choose Always off or Always on.
Intel Graphics Cards:
- The Intel Graphics Command Center should open.
- Select the tab labeled “Home.”
- Choose a game from “My Games.”
- To make a unique profile for that game, click Custom.
- Select Always On or Always Off for the vertical sync setting.
- Press Apply.
- Cap the refresh rate: Cap the refresh rate if the game’s refresh rate exceeds what your monitor can handle. This will prevent the image from becoming too large. The settings could be located in the game app, on your computer, or your gaming console.
- Use third-party software: Numerous third-party software programs, like AMD Radeon Software and Nvidia Inspector, are available that can limit your refresh rate. You can set a cap on the refresh rate with these tools.
- Use in-game settings: There are built-in options in many modern games to limit the refresh rate. See if this option is available in your game’s video settings.
- Set up V-sync: Screen tearing can be avoided by using the V-sync (Vertical Synchronization) setting, which synchronizes the frame rate of your GPU with the refresh rate of your monitor. Your frame rate will be limited to the refresh rate of your monitor if you enable V-sync.
Disable framerate-limiting options in games: The maximum number of frames per second that can be set in the Graphics Settings menu is limited in many games. Although the rendering process may occasionally be hampered, this is done to maintain consistency in performance. To see if it stops the screen from tearing, try going into the Settings menu and disabling this feature.
Conclusion
Although it can be annoying, screen tearing is not an insurmountable problem. You can take advantage of fluid and tear-free visuals in your gaming and multimedia experiences by comprehending its causes and putting the appropriate solutions into practice. There is a solution out there that works for you, whether it involves buying new hardware, enabling V-Sync, or changing the graphics settings. Thus, bid adieu to screen tearing and welcome to the joy of a flawless display!